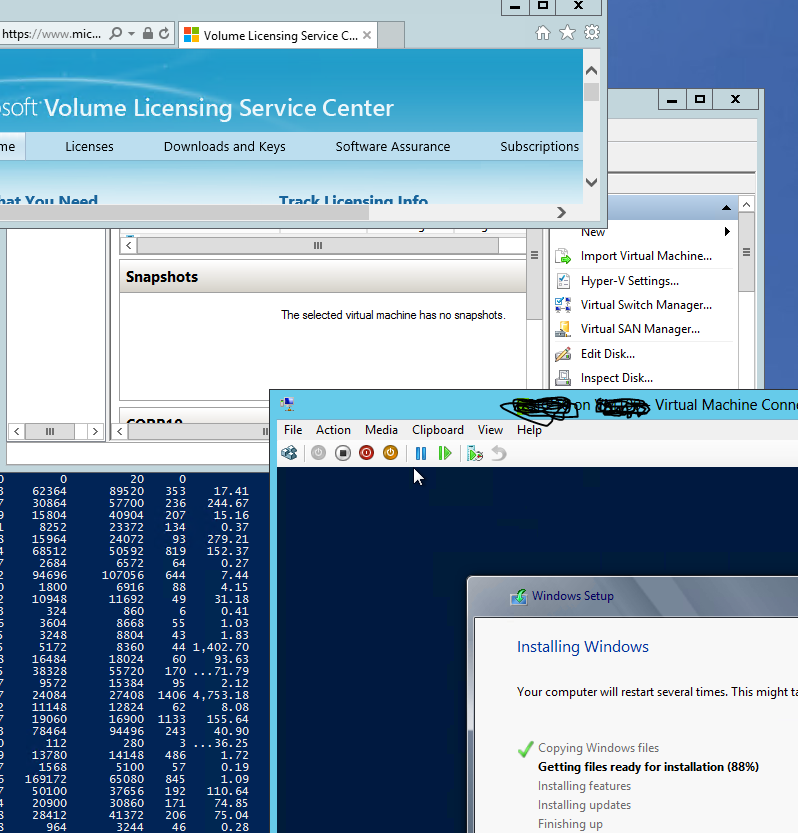Imagine having a brand new mondo sized Dell PowerEdge R720 thrown in your lap. Then couple this with Windows 2012 Datacenter, which is essentially a VMWare killer (no way, really?). You spend enough time at the Microsoft Virtual Academy to familiarize yourself with the peculiarities of this Datacenter edition, and really, there aren’t enough hours in a day for this! So, it will stretch for months. But it will happen! The following can apply to Server 2012 Standard edition, but that edition maxes out at 2 virtual machines. This will likely not be enough for most people, but if so, great. Otherwise pay extra for Datacenter edition.
After learning how to configure the basics of Datacenter, like virtual switching and networking, adding Hyper-V etc, then comes the fun part: adding a virtual machine itself to the Server. After opening the Hyper-V Manager, you can easily go to New / Virtual Machine. Be sure disk space is straightened out beforehand, because the default is straight off the C: Drive. If you RAID the actual Terrabyte storage drives, then that’s where you need to place all the virtual machines and drives. You can change the defaults for these by going to the Hyper-V Settings of the Server: opposite click the Server (not a virtual machine). Then, under Server, edit the Virtual Hard Disks and Virtual Machines location. Although this can be done manually each time a virtual machine is set up, this defaults to the larger drive location. If you do it manually but forget once, you run the risk of filling traditionally smaller C: Drives (the default location).
Once you are all set there, the install is a breeze, assuming the ISO install file is healthy. The installation is the same as that of Windows Server 2008 R2, with one major exception: it takes only a fraction of the time (5-10 minutes)! This is the nature of Microsoft virtual machine installation.
Note: the virtual machine restarts in about 15 seconds after the installation, BUT you’ll still see the “Press any key to boot off DVD” (or similar). DON’T DO IT. This starts the install all over again. The message goes away in a few seconds, and your new machine pops up.
Here’s my messy screen during an install.