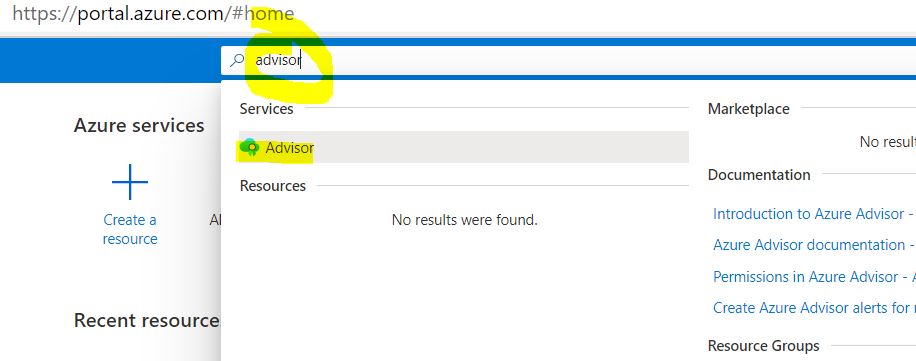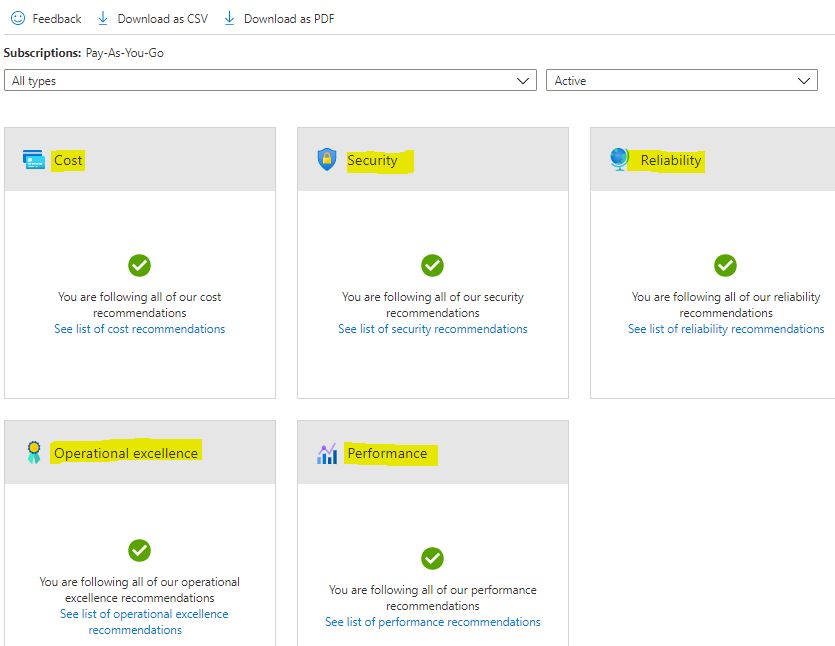I want to thank Microsoft from the bottom of my heart for automating and completely cleaning up the mounting of ISO images! ISO’s are the de facto standard for Operating System (or SQL Server, Office, and others) installs these days. From the perspective of bits and bytes, ISOs are efficient, sleek, compressed packages. But in years past, they were sometimes … cumbersome to deal with.
In the virtualized world, it is important to have an ISO ‘mounted’ automatically. What does this mean? It means you click the ISO and within a split second the ISO transforms itself into a standard combination of installation binaries, or files and folders that are needed to perform an installation. The mount appears as just another ‘on-the-fly’ drive created in Explorer. From there you click the .Exe or .Msi and begin.
Back in the ‘old days’, Systems Administrators had to rely on 3rd party freeware or paid software to properly handle ugly ISOs. These did not always work as promised and frequently offered separate challenges. But this is no longer needed. For example: let’s say there is a need to install Windows Server 2012 Standard with Datacenter edition. No, I do not mean do an install while visiting your Datacenter, I mean installing a virtual machine (server) within the virtualized Windows 2012 Datacenter edition, the host. [as an aside, the ISO for Standard Edition and Datacenter Edition for Server 2012 is same].
Once, the OS is paid for and downloaded, then within the Hyper-V Manager, the new virtual machine process can be pointed to the ISO. It is transparently handled behind the scenes. And, mainly for demo purposes, the ISO for the server OS ISO can be double-clicked and mounted as well. Automatically the mount produces the needed “Setup” file. The below can also be done for Windows Deployment Services (WDS). The files below would look different, but WDS needs to have Windows 7 or 8 ISOs, for example, mounted so that the WDS server can pass needed images.