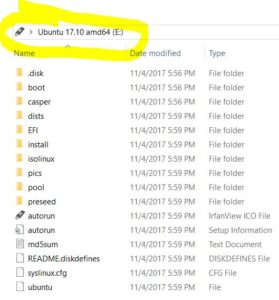I decided to try “Ubuntu on a Stick” – it is not an odd restaurant menu item, but rather a way to either boot into and test drive the latest Ubuntu version [in this case, 17.10] or to straight out install onto a PC partition via the ‘stick’ [or flash drive]. I ended up doing the latter within 24 hours, replacing a Windows 10 OS.
Ubuntu has an awesome tutorial, so I will not reinvent the wheel. I followed their perfect instructions and all went well. I was ready, willing and able to install Ubuntu on a 2-3 year old HP Pavilion 360 touch screen, after learning that touch does work efficiently now on recent Ubuntu Linux . I upgraded my laptop with a new, beefier model for my Windows 10 needs, but I believed the HP Pavilion [touch ready] 360 is perfect for Linux – it is.
Although I did test drive Ubuntu for 1 night, working right off the USB flash drive, which is always pretty darn cool, I did have to remember a few details once I decided to move forward with installation.
Number 1, if installing Ubuntu on the entire PC or laptop hard drive, you may lose data, so use extra, extra, extra caution! In my case, I had removed or backed up to another USB a few files that were needed but actually most files were in my “OneDrive” Cloud storage, so it was an easy decision – I had no data to lose, because it was stored elsewhere. So, time to erase the drive completely with my Ubuntu USB stick. But …
Number 2, it is tricky to boot from a USB stick if you do not understand Windows 10 shutdown. The Shutdown on Windows 10 is not really a complete shutdown. In Window 10: on the new “Fast Startup” Windows 10 shutdown / start up mechanism, the kernel does not actually close. It hibernates. For a complete shutdown, try this in Powershell: shutdown /s /f . Or … the SHIFT key can be held down as you exit the Windows 10 in order to shut down 100% and get up the BIOS screen. This is needed in order to fully shut down, start up and to tap “ESC” [for this HP] in order to have access to BIOS and boot menu options. That is needed for Ubuntu to be installed on the laptop via the USB.
Here is the USB flash folder layout – an entire Ubuntu Linux world on a stick, as seen from my new Windows 10 laptop. This is an ISO image, which enables booting from the USB drive [referenced above]