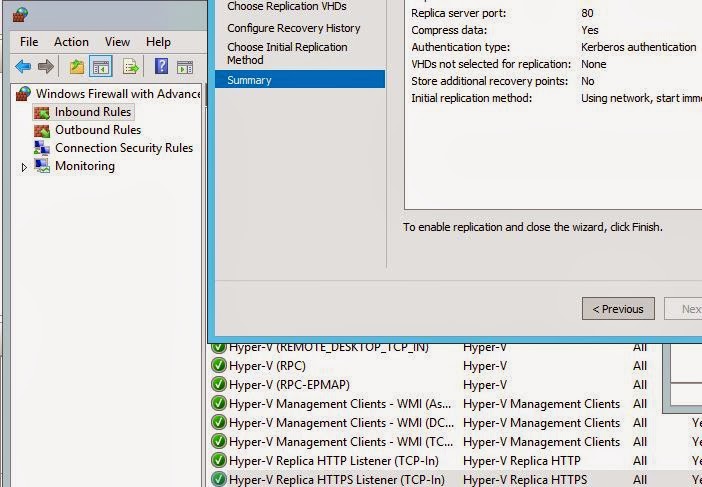A fantastic feature of Windows Server 2012 is Replication. For I.T. and other Admins who need to work in the trenches on failover and / or Disaster Recovery specifics, replication is a method of copying data from one server over to another in the event of a server failure or worse, a disaster (i.e. fire, earthquake, building flood, sabotage etc).
Windows Server Hyper-V is needed. It is, believe it or not, relatively straightforward if following the Microsoft link documentation on bottom of this post. One thing I forgot is enabling firewall rules for replication traffic! So when I finalized a replica set up, I got an ugly and inaccurate error mentioning something along the lines of “Enabling Replication Failed, be sure logon locally rights are assigned”. It’s an ugly error, BUT the fix is easy. This has nothing to do with log on rights, which is good for me, because I have Group Policies that lock the member servers down.
The documentation mentions enabling what is basically web port 80. Replication uses web ports. I naturally missed this on one of the servers – these rules need to be opened on BOTH the replica server sender and the replication receiver. Go into each Advanced firewall tool on your Datacenter server editions (sender + receiver), and verify like below. You do this for Inbound Rules. There are two needing to be enabled, per bottom of this screen shot.
Once I did this, one of my VMs replicated with no issues from one Datacenter server to another.
Happy replicating!
Hyper-V Replica Overview:
http://technet.microsoft.com/en-us/library/jj134172.aspx