Need to extend or add disk space to a Windows Hyper-V based Virtual Machine [VM]or specifically Win Server 2008 or 2012? The following applies to Server 2008 R2 or 2012.
First things first: Shut down the VM cleanly, after hours unless it’s a tester.
On the big kahuna host (Hyper-V) server, say MS Server 2012 Datacenter Edition, open Hyper-V Manager, highlight the VM that needs disk space. Now that it is shut down, you can do this – if not, it cannot be done while the server is active.
Go to the settings of the VM, then get to the VHDX drive of that server on the IDE Controller 0 – at least that is accurate in my case – it may be a different one for you, but you get the point:

After this, it’s pretty easy: click ‘Edit’, then ‘Expand’, then increase (edit) the new size of the disk – instead of the current 400 Gigabytes you want 600 GB, so type in 600 which adds 200 GB, then finish, apply.
Back in Hyper-V, start up the VM, and then log on. The added or expanded space does not show. What?!
No worries. The added space just has to be formally introduced to the Operating System. In Windows Server 2008 R2, for example, open Server Manager, then Storage, then Configuration, and extend the volume:
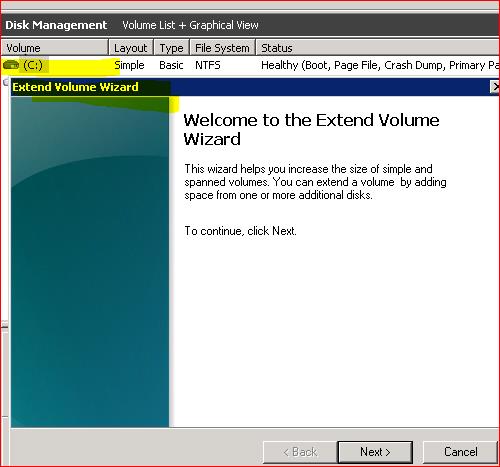
After this, it’s pretty smooth, click next, verify the added space amount (in Megabytes) is accurate, which it is by default, then click next, then Finish. Now you have more space on which to build your business or extend your organization.

